ყველასთვის კარგად ნაცნობი ოპერატიული სისტემა Windows Vista.
არქივი არის 80 MB_იანი, ამოარქივების შემდეგ გახდება 2.44 GB
დატესტილი და 100% მუშაა !
 Windows Vista – ინსტალაცია

ვერსიები
რა თქმა უნდა ერთდროულად გამოვიდა 32 და 64 ბიტიანი ვერსიები, რა თქმა უნდა ნებისმიერი მათგანი შეგიძლიათ დააყენოთ, ოღონდ პირადად არ გირჩევდით 64 ბიტიან ვერსიაზე გაგიჟებას. მიუხედავად იმისა, რომ შესაძლებლობა გექნებათ უფრო მეტი ოპერატიული მეხსიერება აღიქვათ და იდეაში შეგეძლებათ უფრო დიდი ციფრების გამოთვლა, რეალურად დღეს 64 ბიტიან ბევრ პროგრამას ვერ ნახავთ. ხოლო 64 ბიტიან გარსში 32 ბიტიანი პროგრამების მუშაობა გაცილებით ნელა მიმდინარეობს, ასე რომ მოდას ნუ აყვებით ცივად გათვალეთ რა საქმიანობას ეწევით, გაქვთ თუ არა შესაბამისი პროცესორი, დედა დაფა და რაც მთავარია, ოპერაციული სისტემის გარდა, გაქვთ თუ არა სხვა 64 ბიტიანი პროგრამები.
საინსტალაციო პაკეტი დღესდღეობით ვრცელდება ეგრეთწოდებული VISTA ULTIMATE ვერსიის სახით, ან VISTA ENTERPRISE-ს სახით. განსხვავება მხოლოდ ერთია. პირველ ვერსიაში ერთდროულად არის ინტეგრირებული:
Windows Vista Starter
Windows Vista Business
Windows Vista HomeBasic
Windows Vista HomePremium
Windows Vista Ultimate
Windows Vista BusinessN
Windows Vista HomeBasicN
ხოლო VISTA ENTERPRISE-ში კი მხოლოდ ENTERPRISE ვერსია არის.
მოკლედ ვიტამინები შემდეგშია – Microsoft-ის ახალი პოლიტიკით, თქვენ ყიდულობთ ერთ დისკს რომელზეც პრაქტიკულად ყველა ვერსიაა, შემდეგ კი იმის და მიხედვით რომელი ვერსიის სერიული ნომერი გაქვთ, იმ ვერსიას აინსტალირებთ. თუ მოისურვებთ ახალ ვერსიაზე გადასვლას, აღარაა საჭირო მთლიანი დისკის შეძენა, უბრალოდ ამოირჩევთ ახალ ვერსიას და მის სერიულ ნომერს შეიყვანთ შემდეგ კი გაივლით აქტივაციის პროცედურას. სხვათაშორის ამავე პოლიტიკის მიხედვით შეგიძლიათ დისკზე არსებული ნებისმიერი ვერსია დააინსტალიროთ ყველანაირი სერიული ნომრის გარეშე. 3 დღეში აქტივაცია სავალდებულო რჩება, მაგრამ შეიძლება შეკვეცილ რეჟიმში მთელი 30 დღის განმავლობაში მუშაობა. ეს მოფიქრებულია არა იმისათვის რომ თქვენ იმამაძაღლოთ (რასაც რა თქმა უნდა პირველ რიგში გააკეთებთ), არამედ მოფიქრებულია იმისათვის რომ სურვილის შემთხვევაში სანამ ახალი ვერსიის ლიცენზიას შეიძენთ, შეგეძლოთ თქვენსავე კომპიუტერზე პრაქტიკაზე გატესტოთ რა სიახლეს, ან შესაძლებლობებს გთავაზობთ ესა თუ ის ვერსია.

ამ პოლიტიკიდან გამონაკლისია ეგრეთწოდებული Enterprise ვერსია. რომელიც არ შეიცავს სხვა საინსტალაციო პაკეტს და ასეთ საინსტალაციო დისკიზე მხოლოდ ერთი ვერსიაა ჩაწერილი, მგონი ხვდებით რომ ეს არის Windows VISTA Enterprise.
ვერსიების შერჩევა, არჩევა და შესაძლებლობების შედარება ჩვენს წინა სტატიაში შეგიძლიათ. ამ წუთისთვის კი შესავალ ინფორმაციას ვთვლი ამოწურულად და გადავდივართ თვითონ ინსტალაციის პროცედურაზე.
ინსტალაციამაშ ასე ვთვლით რომ საინსტალაციო დისკი გვაქვს, ან მისი ექვივალენტი დისკის იმიჯი. ჯერ განვიხილავთ ინსტალაციის სტანდარტულ ვერსიას რა თქმა უნდა სუფთა კომპიუტერზე ინსტალაცია, ან ვთვლით რომ ადრე იყო ამ კომპიუტერზე სხვა ოპერაციული სისტემა და ვაყენებთ ან ახალ განყოფილებაზე, ან ვშლით ძველ სისტემას და მთლიანად გადავდივართ Windows VISTA-ზე.

მოკლედ იმიჯი ვირტუალურ დრაივში, ან DVD დისკი რეალურ დრაივში და დავიწყეთ ინსტალაცია (იმედია ოპტიკური მოწყობილობა როგორც ჩამტვირთავი ისე გვაქვს BIOS-ში დაყენებული).
ჩატვირთვის დროს პირველად მივიღებთ შავ ეკრანს რომელზეც მოძრაობს მომწვანო ფერის ხაზი, ამ დროს ინსტალერი ემზადება. გადადის გრაფიკულ რეჟიმში და გამოაქვს პირველი დიალოგის ფანჯარა.
შემოთავაზებულია შემდეგი:
1 – დასაინსტალირებელი ენა (იდეაში მხოლოდ ინგლისურია, შეიძლება ვინმეს რუსული პაკეტი გქონდეთ, მაშინ რა თქმა უნდა იქნება რუსული ენა, ქართული უახლოეს რამდენიმე წელიწადში არ იგეგმება.)
2 – დროისა და ვალუტის ამორჩევა (იდეაში აქ ვირჩევთ რომელი დროის სარტყელში ვართ, ამაშივე იგულისხმევა შესაბამისი ზომა წონის და ვალუტის ერთეულებიც), გირჩევდით ეს ველი დატოვოთ ისე როგორც არის, მას მოგვიანებით შევცვლით, ან თუ ძალიან გინდათ შეგიძლიათ ამოირჩიოთ Georgian (Georgia), ამ დროს სისტემას მიეთითება რეგიონად საქართველო და აქედან გამომდინარე შესაბამისი ვალუტის, დროისა და ზომის ერთეულები. ასევე ამავე დროს მოხვდება ავტომატურად მესამე პუნქტის შეცვლაც.
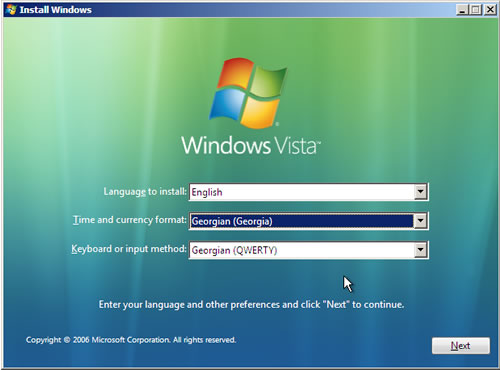
3 – კლავიატურიდან შეყვანის მეთოდი - იგულისხმება რა განლაგებით და ენაზე იქნება დაუკითხავად ტექსტის შეყვანა. ერთის მხრივ სასიხარულოა ის გარემოება რომ მეორე პუნქტში Georgian-ის ამორჩევისას აქ ავტომატურად ყენდება კლავიატურის განლაგება Georgian (QWERTY), ანუ ინგლისური კლავიატურის განლაგება (სხვათაშორის VISTA-ში XP-სავით უნიკოდის განლაგება მხოლოდ ერთ ძველ საბეჭდ მანქანაზე არ არის აგებული, ამისთვის დიდი მადლობა MS და მათ ვინც MS-ს მიაწოდა ინფორმაცია იმის შესახებ რომ მოსახლეობის 95-98% სწორედ ამ QWERTY განლაგებას იყენებს, თუმცა სურვილის შემთხვევაში შეგიძიათ გამოიყენოთ რუსული განლაგება, საბეჭდი მანქანა და კაცმა არ იცის კიდევ რა ჯიშის განლაგება, მოკელდ ამიერიდან საკუთარ ჭკუაზეც კი შეიძლება კლავიატურის მორგება). მაგრამ ინსტალაციის პირველივე ეტაპზე ქართული კლავიატურის არჩევა იმას ნიშნავს რომ სისტემა საწყის ენად დააყენებს ქართულს, შესაბამისად ეს შემდგომში თავსატკივარს გაგვიხდის პაროლების შეყვანას და სხვა ამდაგვარ საკითხებს. ანუ მაგალითად პაროლების აკრეფვა ინგლისური ასოების მაგივრად მოხდება ქართული ასოებით. თუ შემთხვევით ინგლისურზე გადაერთვებით პაროლი არარ იმჲშავებს და ასე შედმეგ. ამიტომ ჯობს ინსტალაციის ამ ეტაპზე უცვლელად დავტოვოთ მეორე და ეს მესამე პუნქტიც, მათი შეცვლა უმტკივნეულოდ შემდგომაც შეიძლება. ამ ეტაპზე მე სწორედ ასე მოვიქცევი.
მოკლედ მიიღეთ გადაწყვეტილება და დააჭირეთ ღილაკს NEXT.

შემდგომ ვიღებთ ფანჯარას სადაც შემოთავაზებულია, ან სისტემის ინსტალირება, ან დამატებითი უტილიტებით სარგებლობა. თუ ახალ კომპიუტერზე ვაინსტალირებთ სისტემას რომელზეც ადრე არაფერი იყო ინსტალირებული და დისკიც დაყოფილი არ არის, მაშინ ისღა დაგვრჩენია დავაჭიროთ ღილაკს Install Now.
ალბათ მაქსიმუმ რამდენიმე მილიწამი მოიცდით და მიიღებთ ფანჯარას სადაც შემოთავაზებული იქნება სერიული ნომრის შეყვანა. აქ 10-ჯერ დაფიქრდით სანამ გადაწყვეტილებას მიიღებთ.
რა თქმა უნდა თუ შეძენილი გაქვთ ლიცენზია, მაშინ ხელთ არსებული ნომერი შეიყვანეთ თუ არა და მაშინ მოხსენით ალამი აღნიშვნას Automatically Activate Windows When I’m online და სერიული ნომრის შეყვანის გარეშე დააჭირეთ ხელი ღილაკს NEXT. მიიღებთ შეტყობინებას იმის შესახებ რომ თქვენ სერიული ნომერი არ შეგიყვანიათ და შემდგომ ეს შეიძლება გადაინსტალირების მიზეზი გახდეს. ამოირჩიეთ NO და ვაგრძელებთ ინსტალაციას. თუ ამოირჩევთ YES მაშინ ნება იბოძეთ და შეიყვანეთ სერიული ნომერი .
მოკლედ ასე თუ ისე გადავალთ ახალ ფანჯარაზე, სადაც შემოთავაზებული იქნება Windows VISTA-ს ვერსია. როგორც ზემოთ ვთქვი ერთ დისკზე არის რამდენიმე ვერსია და იმის და მიხედვით თუ რომლის სერიული ნომერი გვაქვს ვირჩევთ სწორედ ამ ვერსიას. თუ წინა დიალოგის ფანჯარაში შევიყვანდით თქვენს ხელთ არსებულ სერიულ ნომერს, მაშინ ამ დიალოგის ფანჯარას აღარ მიიღებდით, უბრალოდ ინსტალერი თვითონ მიხვდებოდა რომელი ვერსიის სერიული ნომერი გქონდათ ხელთ. მაგრამ ჩვენ გვინდა ყველაფრის გაგება. ამიტომ ნომერი არ შეგვიყვანია და ვიღებთ ამოსარჩევ ფანჯარას.
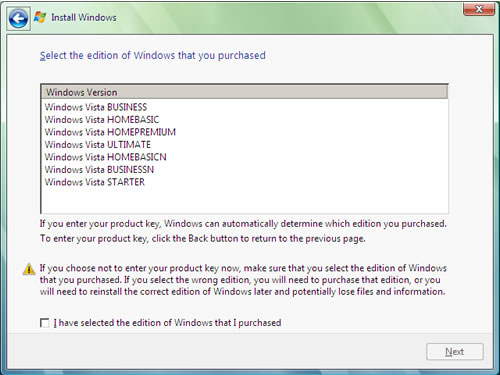
ამ სიაში ვერ ნახავთ მხოლოდ VISTA Enterprise-ს რომელიც ცალკე ვერსიად ვრცელდება, დანარჩენს კი შეგიძლიათ წარმოდგენილ სურათზე დააკვირდეთ. ვერსიების განსხვავებებისა და შესაძლებლობების შესახებ ჩვენი წინამდებარე სტატიიდან გაიგებთ რომელი ვერსია გირჩევნიათ, აქ მხოლოდ ერთ დავძენ STARTER EDITION არის ყველაზე არასრული და მარტივი, ხოლო ULTIMATE არის ყველაზე სრული და ძვირი ვერსია. აქვე იგულისხმება ის რომ STARTER Edition-ში არ არის ბევრი VISTA-ს ახალი შესაძლებლობები, პრაქტიკულად ეს არის XP ს შემცვლელი ვერსია შესაბამისი ბირთვით, უბრალოდ ახალი ბირთვის თავსებადობა რომ უზრუნველყოფილიყო გამოვიდა ეს ვერსიაც, მაგრამ მასში არ არის არც გრაფიკული გარსი, არც მედია შესაძლებლობები, არც ბევრი მეხსიერების მხარდაჭერა და ასე შემდეგ. მოკლედ მაქსიმალურად შეკვეცილია. აი მისი საწინააღმდეგო არის Ultimate ვერსია რომელიც აფსოლუტურად ყველა სიახლეს და შესაძლებლობას შეიცავს. დანარჩენი ვერსიები არის გარდამავალი ამ ორს შორის, ზოგს მულტიმედია აქვს მოჭრილი, ზოგს კი ბურალტრული შესაძლებლობები, იმის და მიხედვით ვის რა სჭირდება.
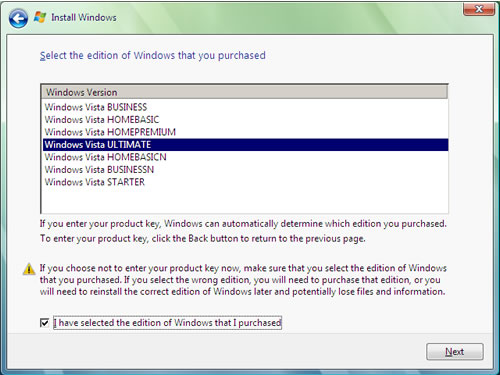
მე აქ ვირჩევ ULTIMATE-ს დარწმუნებული ვარ ბევრ თქვენგანსაც სწორედ ეს ვერსია მოსწონს. თუმცა ინსტალაციის დანარჩენი ნაწილი სხვა ვერსიების ამორჩევისას არ იცვლება და იგივენაირად მიმდინარეობს.
მოკლედ მონიშნეთ სასურველი ვერსია აღნიშნეთ ძირს არსებული კვადრატი და დავაჭირეთ ღილაკს NEXT.
შემდეგ ფანჯარაში ვეცნობით MS ის ლიცენზიის წესებს, იმედია ხვდებით რომ უნდა დავეთანხმოთ წინააღმდეგ შემთხვევაში ინსტალაციას ვერ ვეღირსებით. აღნიშნეთ ალამით ძირს არსებული ბოქსი და დააჭირეთ ღილაკს NEXT.
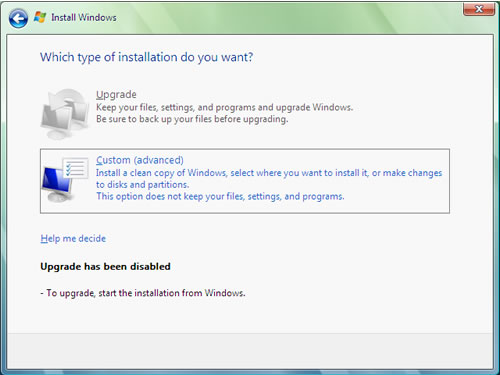
შემდეგ ფანჯარაში ვიღებთ შემოთავაზებას:
1 – მოვახდინოთ აბდეიტი - ანუ ძველ ვერსიაზე ხელახლა გადავატაროთ ინსტალერი, შევინარჩუნოთ დაინსტალირებული პროგრამები და მათი პარამეტრები, მაგრამ გამოვასწოროთ სისტემის რეესტრი და სხვა ამდაგვარი სისტემური კომპონენტები. (როგორც წესი ახალი ინსტალაციისას არა რის აქტიური, სხვათაშორის პრინციპი იგივეა რაც Windows XP-ს განახლებული ინსტალაციისას, ამიტომ დიდად ამ შესაძლებნლობის გამოყენებას არ გირჩევთ).
2 – COSTUM (Advanced) - ანუ გაფართოებული ინსტალაცია, ხელით ვირჩევთ კომპონენტებს და შესაძლებლობებს. იდეაში მხოლოდ ეს გზა არის ნორმალური სუფთა ინსტალაციისთვის მისაღები, ამიტომ სწორედ მას ვირჩევთ.
გადავდივართ შემდეგ ფანჯარაზე. აქ ვირჩევთ რომელ დისკზე ვაინსტალრებთ ახალ სისტემას (რა თქმა უნდა თუ გვაქვს ცალკე გამოყოფილი განყოფილება). თუ ახალი დისკი გვაქვს როგორც ამ სტატიაში გათამაშებული სიტუაციის დროს მაშინ მიახლოებით გამოვიანგარიშოთ რამდენი ადგილი დაგვჭირდება და მივხედოთ საქმეს.

მაშ ასე ვთქვათ ამ სტატიის მიხედვით გვაქვს 160 გიგაბაიტიანი დისკი, რომელიც ჯერ დაყოფილი არ არის. სისტემისთვის მთლიანად ერთი დისკის დათმობა გაუმართლებელია. არ გამოგვადგება გადაინსტალირებისას, არც სისტემას სჭირდება ამხელა დისკი და რაც უფრო დიდია დისკი და ზედ ბევრი წვრილი ფაილი წერია მით უფრო ნელა მუშაობს, იგი. ამიტომ ლოგიკურია რომ დაყოფა გვჭირდება. დაყოფა შეიძლება წარწერა Drive Option (Advanced)-ზე დაჭერით.
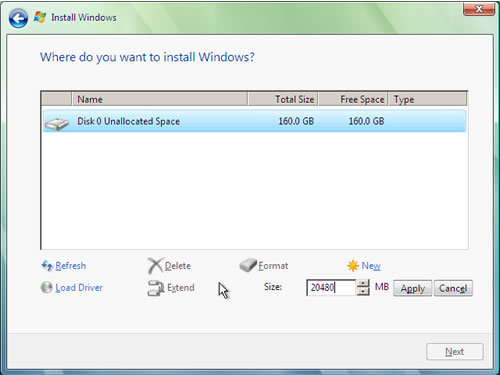
მოკლედ თუ ახალ დისკს ვყოფთ ვაწვებით წარწერას Drive Option (Advanced) ამ დროს გვიჩნდება დამატებითი ინსტრუმენტარიუმი, ვაჭერთ ღილაკს NEW. აქ უნდა გავნსაზღვროთ რა მოცულობა გამოვუყოთ Windows VISTA-ს. აქ გაგიმხელთ პატარა საიდუმლოს. VISTA-ს სრული ინსტალაციის შემდეგ აღმოაჩენთ რომ სისტემამ მინიმუმ დისკზე 7 გიგაბაიტი დაიკავა. ამას უნდა დავამატოთ სვაპ ფაილი, ანუ ვირტუალური მეხსიერების ფაილი, როგორც წესი დემოუკიდებლად ამ ფაილის ზომაა უტოლდება თქვენი ოპერატიული მეხსიერებას, რომელიც უნდა გაამრავლოთ 1,5-ზე, ანუ მაგალითად თუ გაქვთ 512 მეგაბაიტი ოპერატიული, მაშინ 768 მეგაბაიტი დაიხარჩება ვირტუალური მეხსიერების ფაილზე, თუ გაქვთ 1 გიგაბაიტი მეხსიერება, მაშინ 1,5 გიგაბაიტი, და ასე შემდეგ. ასევე მიამატეთ ამ საქმეს ძილის რეჟიმის (Hibernation) ფაილი. ეს ფაილი როგორც წესი არის ოპერატიული მეხსიერების ექვივალენტი. შედეგად 1 გიგაბაიტი ოპერატიულის დროს მივირებთ უხეშ დაჯამების შედეგს: 7 გიგაბაიტს პლიუს 1,5 გიგაბაიტი, პლიუს 1 გიგაბაიტი. გამოვიდა რომ სისტემა თავისუფლად ჩასანსლავს 9,5 გიგაბაიტს. იდეაში Hibernation რეჟიმი შეიძლება გამორთოთ და გვრჩება დისკზე საჭირო ადგილის სახით 8,5 გიგაბაიტი. ამას იდეოლოგიურად დავამატოთ ის გარემოებაც რომ სისტემის გარდა გვჭირდება კიდევ რაღაც პროგრამები, ასევე შეიძლება ვირტუალური მეხსიერების გაზრდა დაგვჭირდეს. შედეგად თვითონ Microsoft-ი გვირჩევს რომ მინიმუმ 12 გიგაბაიტი ადგილი უნდა გვქონდეს VISTA-სთვის გამოყოფილი. პირადი გამოცდილებით კი გირჩევდით თუ XP-ს შემთხვევაში ოპტიმალურად ითვლებოდა 8-10 გიგაბაიტი, VISTA-სთვის ოპტიმალურად ჩაითვლება 18-22 გიგაბაიტი. საშუალოდ ორიენტაცია შეიძლება 20 გიგაბაიტზე. რა თქმა უნდა შემდეგ შეიძლება მუშაობისას დაადგინოთ რომ თქვენს შემთხვევაში 10 გიგაბაიტიც საკმარისია, ან შეიძლება აღმოაჩინოთ რომ 30 გიგაბაიტიც არ გყოფნით სისტემური განყოფილებისთვის, მაგრამ იდეაში თუ ყველა თამაშს და დიდი მოცულობის პროგრამებს C: დისკზე არ ჩატენით, მაშინ 20 გიგაბაიტი ყველანაირად უნდა გეყოთ.
თუ პაროლი მიუთითეთ მაშინ დამოწმების ველის გარდა გამოჩნდება პაროლის შესახსენებელი ველიც. თუმცა მისი შევსება სურვილზეა და არა აუცილებლობაზე. მოკლედ შეავსეთ ველები და დააჭირეთ ღილაკს Next. ჰო მართლა VISTA-ში ინსტალაციის შემდგომ მხოლოდ ერთ მომხმარებელს ვარეგისტრირებთ და არა 5-ს როგორც ეს XP-ში იყო შემოთავაზებული.
შემდეგ ფანჯარაში ვირჩევთ ორ პარამეტრს, ერთს უკვე ხვდებით ეს არის კომპიუტერის სახელი, ამ სახელით გამოჩნდება კომპიუტერი ქსელში, და მეორე კი არის Desktop-ის ფონური გამოსახულება. თუ თქვენით სახელს არ მოიფიქრებთ ინსტალერი თვითონ შემოგთავაზებთ ავტომატურად გენერირებულ სახელს, როგორც წესი ეს იქნება მომხმარებლის სახელს პლიუს ტირე და ორი სიმბოლო, ანუ -PC. მოკლედ ამოირჩიეთ ფონი შეარჩიეთ სახელი და დააჭირეთ ღილაკს NEXT.
შემდეგ ფანჯარაში მივიღებთ შემოთავაზებას, გვსურს თუ არა Windows-ის ავტომატური დაცვა? ამოირჩიეთ USE RECOMENDED SETTINGS ამ მომენტისთვის ეს ყველაზე გამართლებულია. მეორე პუნქტი სასურველი არ არის, იმიტომ რომ განახლებებში უკვე არის ჩამატებული მოპარული ვერსიების ამომცნობი მოდულები, როგორც ვიცი ჩვენი მომხმარებლები გააგრძელებენ ტრადიციას და ისევ მოპარულ ვერსიებს გამოიყენებენ, ეს კი გამოიწვევს სისტემის გაჩერებას. ბოლო პუნქტი კი გამოიწვეყვს განახლებების ჩამოქაჩვის შეჩერებას, ზოგჯერ ესეც ამართლებს, მოკლედ ამოირჩიეთ სასურველი და დააჭირეთ NEXT-ს.
შემედგ ფანჯარაში შეგვიძლია გავასწოროთ დროის სარტყელი და თარიღი. სხვათაშორის თუ ადრე XP-ს მიხედვით ჩვენ ვიყავით +4 საათში გრინვიჩიდან, ამჯერად გათვალისწინებულია ჩვენი რეგიონალური საათი და გადაყვანილები ვართ +3 საათში გრინვიჩის დროიდან. თან დამოუკიდებლად ჩვენთვის არის ცალკე განყოფილება გახსნილი, საკმაოდ სასიამოვნო ფაქტია . კარგი ამოვირჩიეთ პარამეტრები და გავასწორეთ საათი ახლა კი Next.
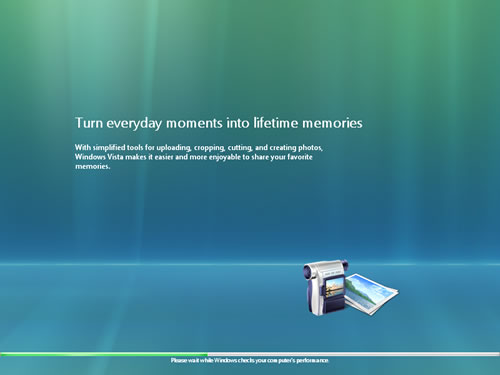
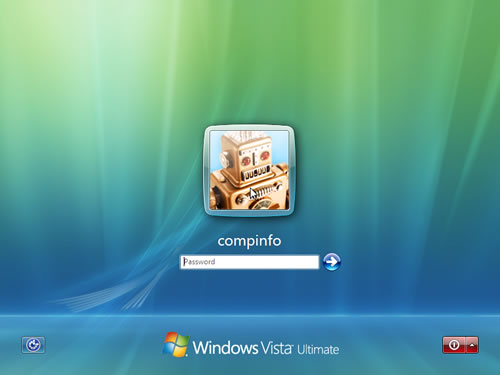
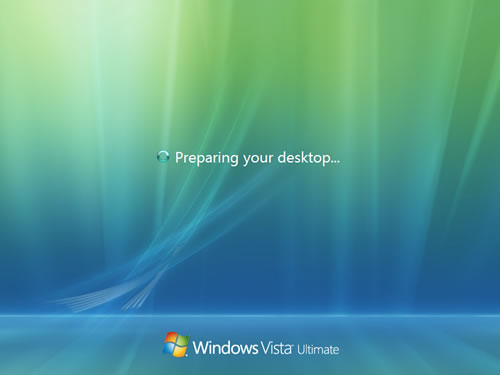
დაიწყება მომხმარებლის პროფილისთვის საჭირო პარამეტრების მომზადება და რამდენიმე წამში თქვენს წინაშე ახალი ოპერაციული სისტემა იქნება გაშლილი. მიიღებთ პირველ Welcome ფანჯარას რომელიც შეგატყობინებთ რა კომპიუტერი გაქვთ და MS-ის შეხედულებისამებს თან თქვენი ამორჩევით შეგიძლიათ ამა თუ იმ სიახლეს გაეცნოთ. მორჩა ყველაფერი მზადაა. ახლა ამ სისტემას ჭკუაზე მოყვანა სჭირდება, აქტივაცია, ან მორჯულება და საკუთარი სურვილის მიხედვით გაფორმება. თუმცა ეს ყველაფერი სხვა სტატიის მასალაა. დღეს კი ამით ვამთავრებთ, იმედია ეს ინფორმაცია რაღაცაში მაინც გამოგადგებათ.
მარილიანი წვეთი ტკბილ სამყაროში
აქ ოდნავ გული უნდა დაგწყვიტოთ, ამ სტატიის დაწერის მომენტში ახალი ოპერაციული სისტემა სახელად Windows VISTA, იმდენად ახალია რომ მისთვის ბევრი აპარატურის დრაივერი და თავსებადი პროგრამული უზრუნველყოფა არ არსებობს. ამიტომ ზოგიერთი აპარატურის ასამუშავებლად გამოიყენეთ ძველი სისტემისთვის განკუთვნილი დრაივერები, თუმცა ზოგჯერ ასეთი რამ არ ამართლებს და სისტემის დაზიანებას იწვევს.
ასევე გასათვალისწინებელია ის გარემოება რომ ზოგიერთი პროგრამული პაკეტი კორექტულად ვერ მუშაობს ახალ ოპერაციულ სისტემასთან შედეგად შეიძლება სისტემის დაზიანება, მაგალითად ერთერთი ყველაზე ცნობილი პრობლემაა ვირტუალური CD\DVD დრაივის პროგრამა DAIMON TOOLS-ი, თუ იყენებთ ძველ ვერსიას სისტემის უპრაკონო გადატვირთვა გარანტირებული გაქვთ. იგივე ეხება ძველი თაობის WinAMP-ს. ასეთი პროგრამები ბევრია და მათი მუშაობა არ მუშაობის გასინჯვა საკუთარ თავსე მოგიწევთ. მოკლედ სანამ რაიმე პროგრამას დააინსტალირებთ ახალ სისტემაზე, ჯერ მწარმოებლის საიტზე მოიძიეთ ახალი ვერსია და შეამოწმეთ არის თუ არა ეს პროგრამა VISTA-ს თავსებადი.
| 


